Communication Log
COMMUNICATION LOG
Communication log will help you to track all your communications activities within your site. The communication log in sellacious backsite will listed all the emails transaction of the sellacious. All the internal mail from the backsite and the front end mail (i.e, order successful, payment etc.) are to be listed here.
Search bar: Search bar will allows you to search what you want to find. Search bar will helps you to search the emails according to the User ID, Username or Email id.
Search Tools: The search tool is a search Filters which is used to search according to the particular status, context, and calendar easily.
Select status: This represents the status of the email sented and received. It can be considered as Queued, Sent, Ignored and Deleted.
- Click on the filters.
- Then drop down menu will be appeared.
Queued: The queued emails are to be listed. This is a stage in which we sent multiple files then the sending files are in queued section according to some issues.
Sent: You can filter according to the emails which is sent are to be listed. The sent emails are the emails we sent it to someone.
Ignored: The filter used to list all the ignored emails.The ignored emails are the emails which are retrying to sent the mail but it’s not possible to sent the mail again.
Deleted The deleted emails are to be listed. The deleted emails are the emails which are permanently deleted mails.
Select context
The context represents the main subject of the email templates.When you click on the select context then drop down menu will be listed as active and inactive. The active list consists of payment successful, add authorised user, order initiated, Declined fund, approved fund withdrawal, seller registration etc. The inactive list consists of password reset and question related to admin, reply, self, seller. You can set the context while creating the email templates.
Clear: Clear button will help you to clear all the filters applied on the search tools. The search tool is a search Filters which is used to search easily.
Context: Context represents the status of the mail and main subject of the email templates.The context can be listed as If the message is from recipient then the context is listed as message.recipient.
Subject: The heading or the title of the mail you sented. It is represented as the name of the host with the sender of the mail. For example: sellacious| New message from super User. When you click on the plus icon near the subject then you can view the whole email.
Recipients: The email id of the recipients are to be listed here. It must be in a proper form then only you can send the email.
Status: It shows the status of the particular email. The status can be queued, Sent, Ignored and Deleted. This will be listed on every messages on the communication log.
Created date: The date on which the emails are to be created. The format is shown as month day, year & time.
Sent date: The date on which the message is to be sented to the recipient.
Retries: Retries represented as the number of times tried to sent the mail. The retires of the mail for sending.
Response: The response will be shown as mail sent or not sent. In response, All the mail success and mail failed is to be listed here. If there is failure in mail then mail failed message will be listed.
ID: The unique ID of the email in communication log. It is generated automatically by the system.
Attachments will now be shown on communication log as well
- If an email has attachments, then they will be shown on the subject column.
- In case there's only one attachment, it will show a linked icon to download the attachment.
- In case there are multiple attachments, the linked icon will open up a dropdown with links to the attachments.
- Longer subject title's will now appear reduced with ... and all subjects will have a tooltip to show full title.
Single Attachment:
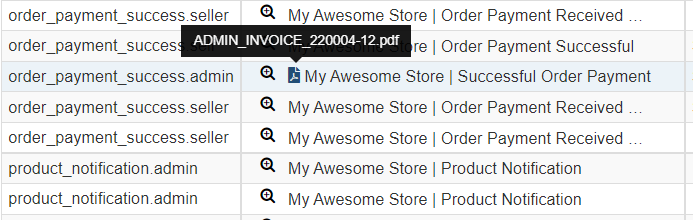
Multiple Attachment:
.png)